
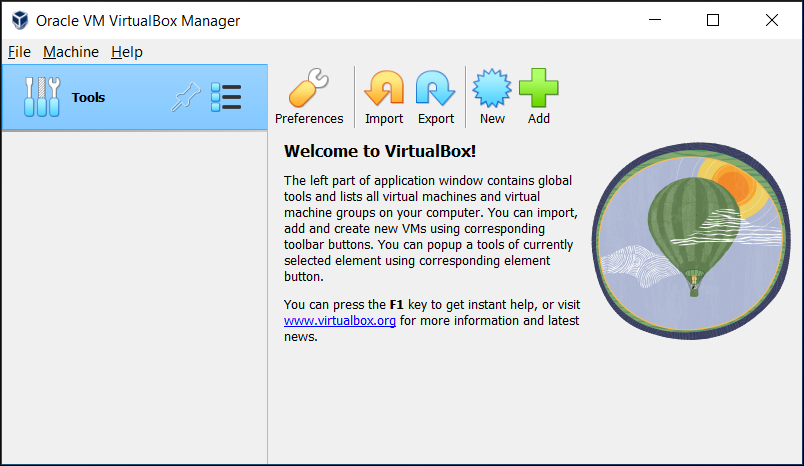
- #Steam os virtualbox black screen how to
- #Steam os virtualbox black screen install
- #Steam os virtualbox black screen software
- #Steam os virtualbox black screen Pc
- #Steam os virtualbox black screen iso
When the execution of the commands is complete, type reboot and press the “Enter” key. The system will then boot with a graphical interface.
#Steam os virtualbox black screen install
In the new screen, type the commands: mount / media / cdrom and then: Sh / media / cdrom / n. In this way, you will be able to install Guest Additions to VirtualBox . The process will take a few minutes while the installation completes. The system will reboot and you will see a startup screen. There, select the “recovery mode” to have the system reboot again and display the Linux platform prompt. When running the Steam OS virtual machine, a console will appear where you must type the command: 2.0 Shell> FS0: EFI boot BOOTX640. Immediately, you will see a welcome message to Steam OS. Press “Enter” to run the automatic installation. Install Steam OS on the VirtualBox virtual machine

#Steam os virtualbox black screen Pc
You may get an error if you do not enable or enable virtualization in BIOS on your PC Windows . For this reason, it is recommended that you follow this step if the problem occurs. The process of enabling virtualization in BIOS depends on the type of motherboard that your computer contains.
#Steam os virtualbox black screen iso
Later, check the option “CD / DVD” and choose the ISO image that was created previously. Click “OK” and return to the main screen. To configure the virtual machine choose “Enable EFI” for the system, “Enable 3D acceleration” and video memory “128 Mb” for the screen, “Bridge adapter” for the network, add the keyboard and mouse in USB and the “IDE” for the controller. In this way, you can maximize the screen resolution in VirtualBox later. Create a virtual machineĮnter VirtualBox and create a virtual machine. For this, select “Linux” and “Debian 64-bit” . For RAM, choose “1Gb”. Then choose “Dynamically booked” without changing the default options. Regarding the hard disk, select “50 Gb”. You will need to enter the ISO Creator software to convert the SteamOSInstaller.zip file (which you previously downloaded) properly into a CD image (ISO). Download and install ISO CreatorĪlso, you will need the ISO Creator tool to obtain an ISO image. Download the tool from the ISO Creator website . When the download is complete, run the installation file. It is time to locate the Steam OS system . To do so, you must go to the Steam repository to download. Once the Steam OS download is complete, you will see the SteamOSInstaller.zip file on your hard drive which will be essential for the next steps.

Download and install Virtual Boxįirst, you must download the latest version of Virtual Box. To achieve this, go to the official VirtualBox page . Once the download is done on your hard drive, proceed to install VirtualBox.
#Steam os virtualbox black screen how to
If you want to learn how to install Steam OS in a Virtual Box virtual machine, we recommend that you follow the procedure explained below. How to install Steam OS on a VirtualBox virtual machine step by step?
#Steam os virtualbox black screen software
VirtualBox is a virtualization service for Intel and AMD processors with x86 and 圆4 architectures. Today, Oracle owns control of this software although it was originally owned by Innotek GmbH. In short, VirtualBox is used to create virtual operating systems within any real operating system. In addition, it allows you to increase the space of a unit and even clone a VirtualBox virtual machine to another PC . Steam OS is an operating system for game consoles and was created by Valve. This system is based on Linux and allows users to access a gaming platform without using the Windows environment. Previously, there were not many platforms as alternatives for the enjoyment of video games. With the passage of time, Steam OS emerged, an optimal system for running games without resorting to traditional systems. If you wonder how to install Steam OS in a VirtualBox virtual machine step by step? , then this article is for you.


 0 kommentar(er)
0 kommentar(er)
